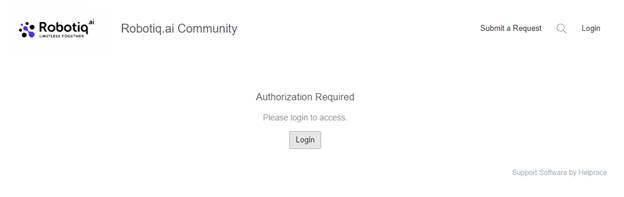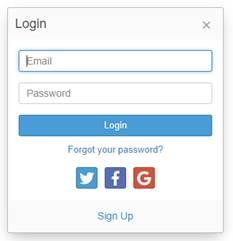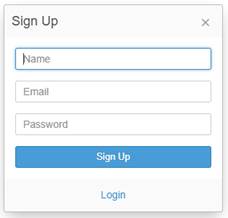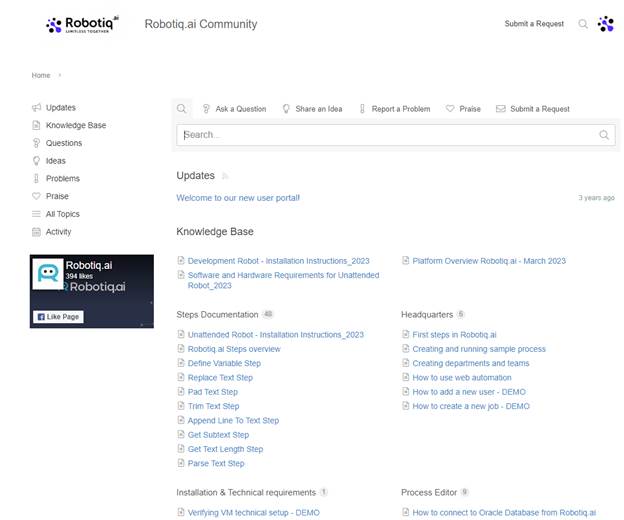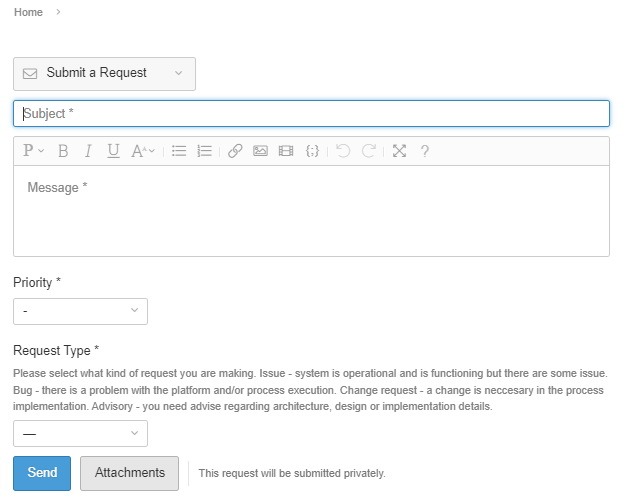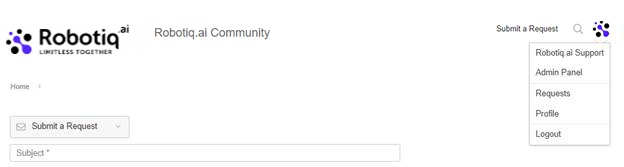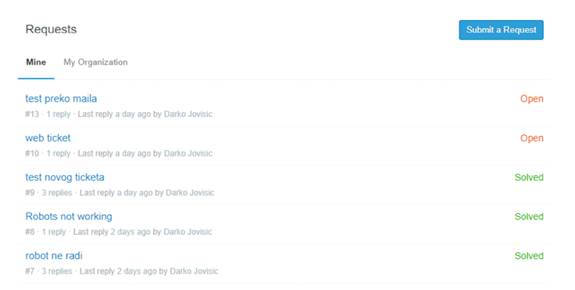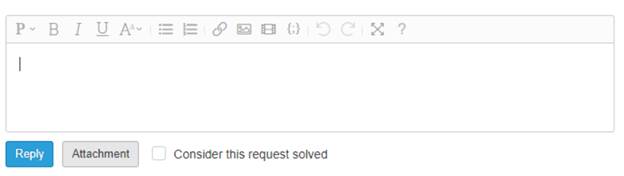Robotiq.ai – General Support Procedure & Instructions for our Helpdesk
Dear Clients,
To provide you with better and faster assistance, we introduced a support procedure for managing your requests. On our online community management and ticketing tool, you can submit bugs, issues, and ideas you find convenient.
The tool enables us to track how fast we solve requests (SLA) and supports sharing knowledge among the entire Robotiq.ai community. Here, we will describe the whole process. If there are any questions, feel free to reach to us.
Kind regards,
Your Robotiq.ai Team
General Helpdesk Support Procedure
You can access Support through our Helpdesk portal on this link: https://help.robotiq.ai.
First, you need to register to access the content. Registration is quick and free.
Registration steps
1. Click on the Login button
2. Click on Sign up
3. Fill out the requested details and click “Sign up”
4. Follow the captcha instructions.
5. Check your email inbox and click on the activation link.
Now you are a registered user, and you can access the Robotiq.ai Community Portal.
Community portal functionalities
Once you log in, you will see the following functionalities:
- Knowledgebase (help). Here you can read articles about using the Robotiq.ai platform and how to install and deploy robots.
- Ask a question. You can ask general questions about the platform. We will answer the questions, and the rest of the community can benefit from it in the future if they face the same situation.
- Share an idea. If you have any idea for a feature or any other suggestion that would help improve your experience, you can submit it here. Also, you can upvote other users’ ideas, and impact our product roadmap, especially if more users share the same idea.
- Praise. If you like our service, personnel, or our product, you can write your recommendation here.
- Updates. Here, we will post updates about our product and other topics (for example, a new version of the robot installation, etc.). Make sure to check the portal from time to time.
- Submit a request. You can submit your support tickets (bugs, issues, change requests, advisory). Once you fill out details, a ticket will be created and processed by our team.
Support ticket functionality description
You can submit support tickets to our team via:
- Community portal – by clicking the “Submit a Request” button
- Sending an email to support@robotiq.ai, which will also create a ticket in our system
Submitting via community portal
When you click the “Submit a Request” button, you will see the following screen:
In the Subject field, you can put a brief description of the request in question.
In the field Message, try to provide a more detailed description of the request or a problem/situation. Also, you can embed pictures, videos, links, and other resources that can help us understand the problem.
Priority can be set to Low, Normal, High, or Urgent. Appropriate priority level can be determined according to the following table:
| Priority level | Low | Normal | High | Urgent |
| Definition | Platform issues for which we have a workaround but needs to be addressed | Change request
Advisory Reporting a bug on the platform that is not essential for the process development/execution |
You are experiencing difficulties with: – Logging into the HQ, adding new users, etc. – Process in production finished with an unpredicted error |
You are experiencing difficulties with: – Process that is in production, and there is no workaround to fix or run a process |
Request Type field has several options:
- Bug – something is wrong with the implemented process, or there is a bug in the platform itself.
- Issue – there is some other issue (for example, the robot is slow, or there is some problem with the input data or business rules.). Sometimes, users report a bug, which is, in fact, an issue – the process is working as it should, and the reason for the error is somewhere else (for example, the application has been updated). In other words, we might change your request type after initial diagnostics.
- Change Request – you are requesting a change to your process. Based on the description, we will provide you with our estimation.
- Advisory – you are seeking advice on how to implement something. (Mostly used by partners.)
You can also add additional documents by clicking the Attachments button. We kindly ask you to provide as much information and documents as possible (screenshots, robot logs, event logs, etc.), as this will help us understand what happened and allow us to help you much faster.
After you submit the ticket, you will get an email confirmation that we successfully received your request. In the email, you will have a link where you can check the status of the ticket. Additionally, you can reply to that email with any additional info that you wish to add to the ticket.
On the Community Portal, you can see all your tickets and their statuses, as well as requests your colleagues submitted. After you register on the community portal, we will assign you to your company, where you can coordinate with your colleagues.
You can check all your requests by clicking on your profile picture in the upper right corner and then on the “Requests” button.
Once you open the page, you will see:
- The requests and tickets you made (Mine)
- The tickets from your organization (My organization)
- Their status
When you click on a certain request, you will see the entire activity history. Here, you can also provide an update on the request. If you put a checkmark on “Consider this request solved”, the ticket will be moved to status Solved.
Here is a real scenario for this situation:
- You reported an issue that the robot won’t start the process
- Our team provided advice and workaround (i.e., restart the handler service)
- You try the recommended actions, and the robot starts working
- In this case, you will put the checkmark “Consider this request solved”.
After the ticket is closed, you will get an email confirmation with the option to rate our service (good or bad button). Also, you can access it by opening a “solved ticket”.
If the problem occurs again after the ticket is solved, you can reopen it by updating the existing ticket with new information. Furthermore, you can choose how you wish to communicate with our team and how you wish to update the ticket – via the portal or via email.
Requests have several statuses:
- Open – Our team received the request, and they are working on it • Pending – our team gave you a course of action, and they’re waiting for you to perform and test the given solution or workaround
- On-hold – the request is on hold because we are waiting for someone else to do their part (i.e., IT must update the application, business users need to provide specifications…)
- Solved – the request is solved.
Lastly, we would like to provide a couple of guidelines and advice when submitting a request:
- Try to be as specific as possible and provide detailed descriptions
- Attach documents (screenshots, logs, Excel files, etc.)
- Try to be objective when setting the priority. Not everything is critical or urgent.
Here is the example template that would be best for you to fill it out, which can result in faster resolving of the issues:
EFFECTIVE BUG REPORTING
| CLIENT NAME: | ||
| Date of report: | ||
| Reporter: | ||
| TENANT NAME: | ||
| Process name: | ||
| Robot version: | ||
| Stage/Environment: | * development, test, production | |
| Robot type: | * development, unattended | |
| When did the problem occur: | ||
| Priority: | * low, medium, high | |
| Subject: | * Subject provides a quick description about the issue | |
| OS (if relevant): | * Win 10 or higher – which | |
| What are the steps that you did when the issue occurred? | * please describe as accurate as possible | |
| Attachments (screenshots, screen videos, .zip file of the process) | * attach the attachments in ticketing system, here state what is attached (gk/handler/script executor/ credential provider logs, preferably all) | |
| Was it necessary to try ping and telnet commands to check ports? | * yes/no (if yes, describe the result) | |
| Describe the troubleshooting procedure you did before contacting us. | ||
| When was the last time that robot executed a process successfully? |
Business hours and SLA
Business hours: from 8.00 AM to 5.00 PM on a Business Day of the Robotiq.ai support location. EMEA – 8 to 5 Central European Time (CET).
Service Expectations: You can use the example of the following support severities for classifying the Customer’s tickets. These classifications can ensure consistent treatment of tickets handled by the Robotiq.ai Support Team. We will determine the appropriate severity level according to the following table:
| Severity level | Bug | Issue | Change Request | Advisory |
| Definition | Something is wrong with the implemented process, or there is a bug in the platform itself. | There is some other issue (for example, the robot is slow, or there is some problem with the input data or business rules.). Sometimes, users report a bug, which is, in fact, an issue – the process is working as it should, and the reason for the error is somewhere else (for example, the application has been updated). In other words, we might change your request type after initial diagnostics. | You are requesting a change to your process. Based on the description, we will provide you with our estimation. | You are seeking advice on how to implement something (Mostly used by partners). |
| *Usual reaction Time | 60 minutes: call-back or electronic reply | 4 Hours: call-back or electronic reply | 2 Day: call-back or electronic reply | 3 Day: call-back or electronic reply |
*Detailed SLA is the subject of a separate contract with the Client, this is an example.
-
Getting Started
-
Tutorials
-
FAQs
-
Other